IV. Environnement de développement : les EDI/IDE
IV-A. IDE Visual Studio 2008 (Microsoft)
C'est l'Integrated Development Environment (IDE): Environnement de développement intégré de Visual Basic Express 2008 de Microsoft. Il permet de dessiner l'interface (les fenêtres, les boutons, List, Image...) et d'écrire le code VB. Chez nous, on peut aussi dire EDI (Environnement de Développement Intégré).
L'IDE de Visual Basic 2008 est identique à celle de VB 2005, bien meilleur que celle de VB 2003 et l'Edition Express' (version légère par rapport à Visual Studio) est GRATUITE. Donc pas d'hésitation, chargez et utilisez VB Express 2008.
Pour la version française, dans le cadre bleu 'Visual Basic Edition Express' dérouler la liste et choisir 'French' puis 'Download'.
Vous pouvez voir une vidéo sur l'IDE 2005 (c'est la même que pour la version 2008).
(En flash, il y a un arrêt au milieu: patientez. En Avi ne pas tenir compte des avertissements qui déclarent que le fichier n'est pas valide).
Fenêtre Projet.
Quand on lance VB.net 2008, on ouvre l'IDE dans laquelle la fenêtre centrale charge la page du centre de développement Visual Basic de MSDN (site Microsoft); il faut être connecté à internet.
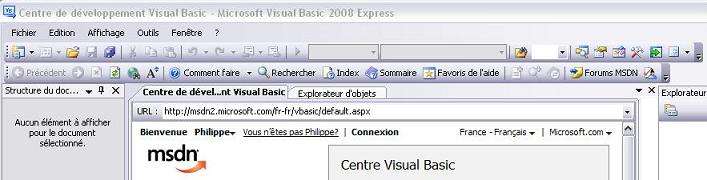
En cliquant sur le bouton 'flèche verte' en haut à droite, on affiche la Page de démarrage "Start Page" qui permet d'ouvrir un projet existant Ouvrir (Recent Projects ou Open dans la version anglaise) ou de créer un nouveau projet:Créer (Create dans la version anglaise).
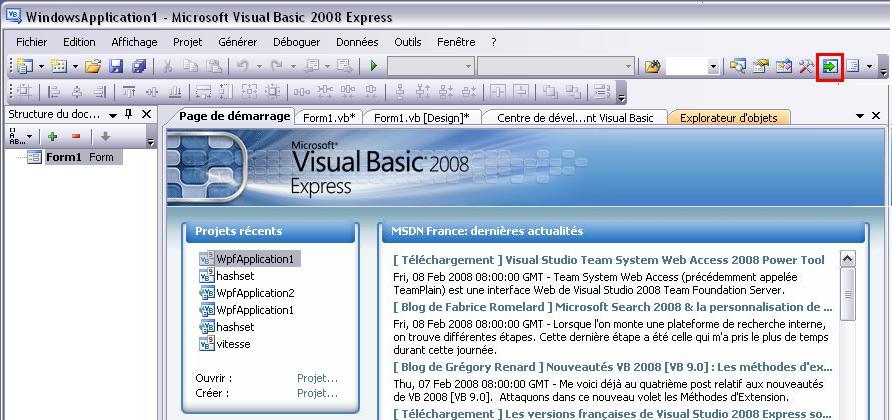
On constate que les diverses fenêtres sont accessibles par des onglets. L'IDE de VB 2008 diffère peu de celui de VB 2005.
Pour créer un nouveau projet Visual Basic, il faut choisir 'Créer' à gauche ou passer par le menu 'Fichier' puis 'Nouveau' puis 'Projet' . La fenêtre suivante s'ouvre:
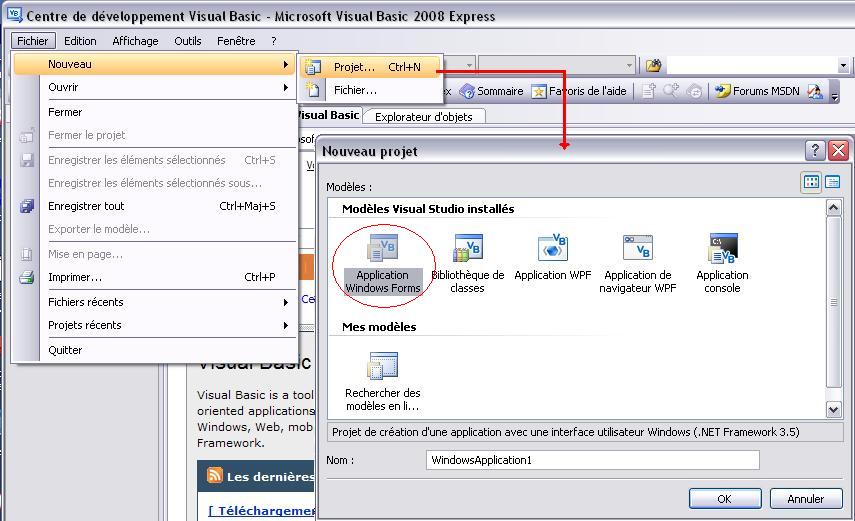
On a le choix à partir de VB 2008 de créer l'interface utilisateur: En Windowsforms (basé sur GDI+), interface habituelle, bien connue ou en WPF interface vectorielle élaborée n'existant pas avant VB 2008.
IV-A-1. Interface 'Windows Forms'
Choisir l'icône 'Application Windows forms', puis donner un nom au projet, enfin valider sur 'Ok'.
(Le chemin de l'emplacement du projet n'est pas modifiable ici, il est par défaut ' C:\Documents and Settings\Nom Utilisateur\Mes documents\Visual Studio 2008\ Projects\MonProjet')
On remarque qu'on aurait pu choisir 'Application WPF', on y reviendra.
Dans un nouveau projet, créer ou ajouter une fenêtre 'WinForm':
Pour ajouter une fenêtre (un formulaire) Menu Project, Ajouter un formulaire Windows ( 'Add a WindowsForms' en version anglaise ):
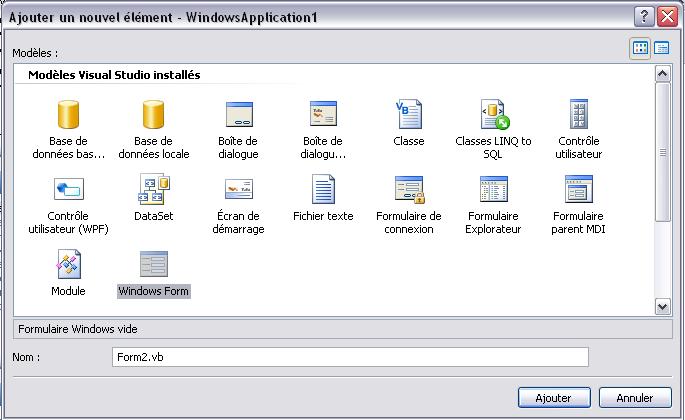
Cliquer sur Windows Form, une fenêtre (un formulaire) Form2 vide apparaît (Form1 était le nom du premier formulaire).
Il y a des fenêtres toutes faites pour accélérer le travail (les templates) comme les 'Ecran de démarrage' les 'Formulaire Explorateur'...
Designer:
La zone de travail se trouve au centre de l'écran: C'est l'onglet Form1.vb[Design] ci-dessous qui donne donc accès au dessin de la feuille (du formulaire); on peut ajouter des contrôles, modifier la taille de ces contrôles..
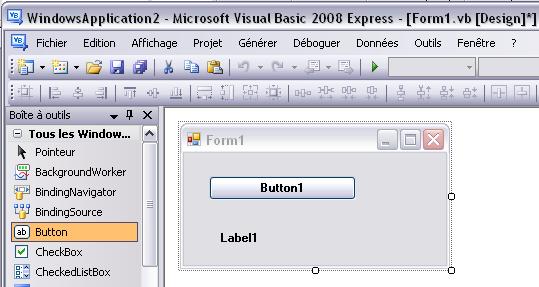
On peut passer en mode 'Multidocument Mdi' (comme en VB6) au lieu du mode 'Onglet':
(Passer par le menu 'Outils' puis 'Options..' puis bouton 'Multidocument (Mdi)').
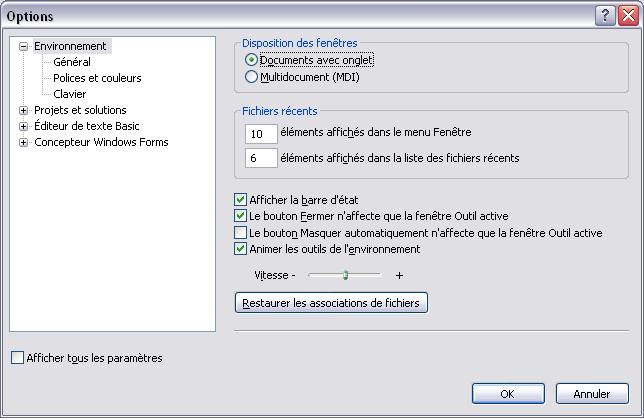
On obtient un mode multidocument avec plusieurs fenêtres.
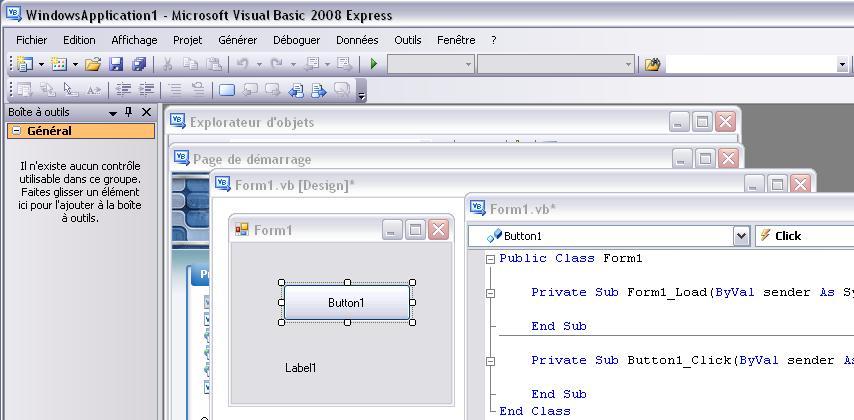
Exemple en mode Mdi montrant les 3 types de module.
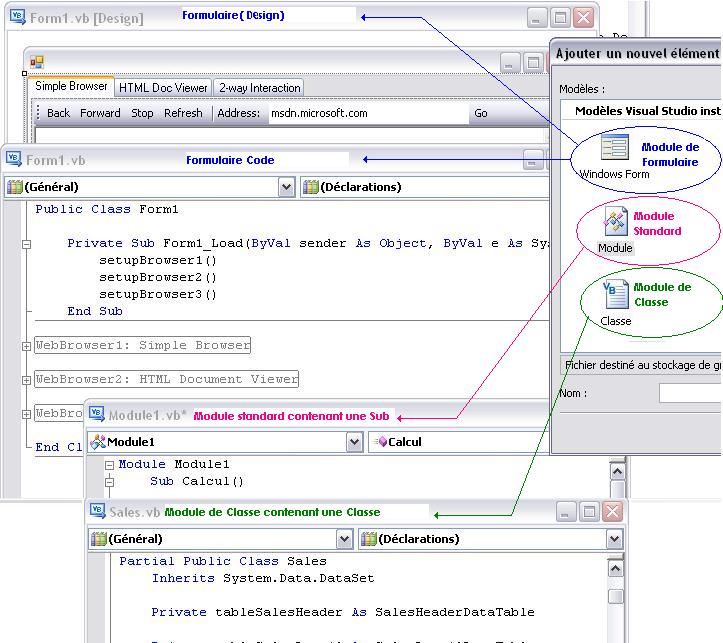
A noter que si on utilise le menu 'Projet' puis 'Ajouter..' cela permet d'ajouter un formulaire, un module standard, un module de Classe.
Voir les procédures:
L'onglet Form1.vb donne accès aux procédures liées à Form1.
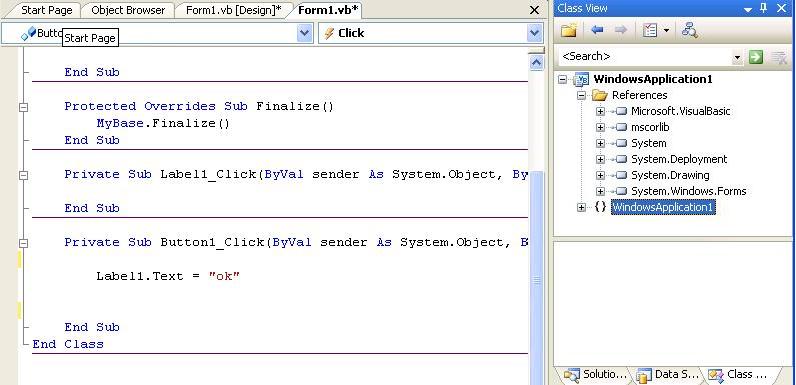
On peut 'taper' du code dans les procédures.
La liste déroulante de gauche donne la liste des objets, celle de droite, les évènements correspondants à cet objet.
Il est possible en double-cliquant dans le formulaire ou un contrôle de se retrouver directement dans le code de la procédure correspondant à cet objet.
Ici on voit la procédure Button1_Click liée au Button1 de la fenêtre de Design.
Ajouter des contrôles au formulaire 'Winform'
Ajouter un bouton par exemple:
Cliquer sur Boite à outils (Toolbox) à gauche, les contrôles apparaissent tous ou classés par ordre alphabétique.
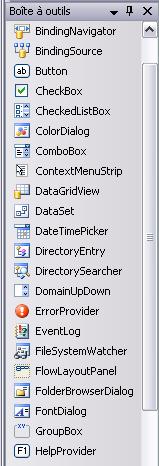
Cliquer sur 'Button' dans la boite à outils, cliquer dans la Form, déplacer le curseur sans lâcher le bouton, puis lâcher: Un bouton apparaît.
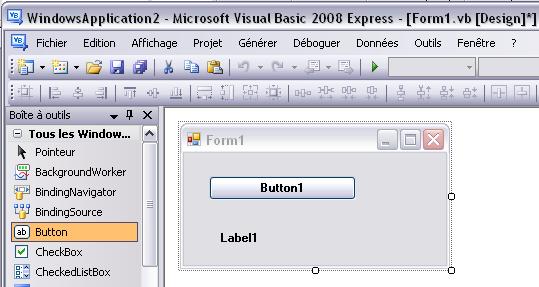
Modifier les propriétés d'un contrôle ou du formulaire.
Quand un formulaire ou un contrôle est sélectionné dans la fenêtre Design, ses propriétés sont accessibles dans la fenêtre de 'Propriétés' (Properties) à droite en bas: Ici ce sont les propriétés du contrôle 'Button1' qui sont visibles (Text, Location..) on peut modifier directement les valeurs.
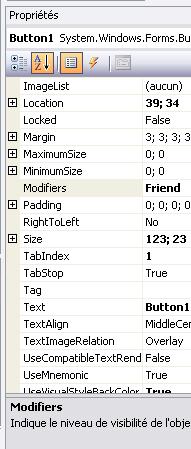
En bas de la fenêtre propriétés, il y a une explication succincte de la propriété sélectionnée (Si elle n'apparaît pas , click droit sur la propriété puis dans le menu 'Description').
Exemple:
Si au niveau de la ligne 'Text' des propriétés du bouton, j'efface 'Button1' et que je tape 'Ok', dans le designer, le texte écrit sur le bouton deviendra 'OK'.
Le déplacement des contrôles ou l'accès aux principales tâches est facile:
La croix à gauche permet de déplacer le contrôle, la petite flèche à droite permet d'ouvrir un menu qui donne accès aux tâches les plus fréquentes.

L'alignement automatique des contrôles:
Si on modifie la taille ou l'emplacement d'un contrôle, VB signale par un trait bleu que le contrôle modifié et le contrôle voisin sont alignés:
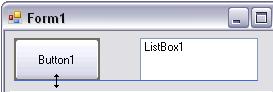
Renommer un nom: modification automatique.
On nomme cela 'Refactoring': Cliquer sur une variable, puis bouton droit, dans le menu cliquer sur 'Renommer'. Modifier le nom de la variable, valider. Dans toute la Classe la variable est renommée.
Voir tous les composants d'un projet:
Pour cela il faut utiliser la fenêtre Explorateur de solutions en haut à droite, elle permet de voir et d'avoir accès au contenu du projet (Pour voir tous les fichiers, il faut cliquer sur le deuxième bouton en haut) : gridview est le nom du programme.
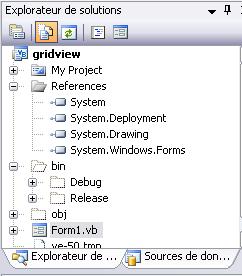
MyProjet: double-cliquer dessus, vous ouvrirez la fenêtre 'propriétés du projet'.
Références qui contient les dll chargées. Pour atteindre les références, on peut aussi passer par le menu 'Projet' puis 'Propriétés' ou double cliquer sur 'MyProjet' puis choisir l'onglet 'Références.
Form1.vb est un formulaire (une fenêtre).Les formulaires, modules de classe ou standard sont tous des '.vb' Il suffit de double-cliquer dessus pour les ouvrir.
Si on ouvre la sous-liste de Form1.vb (en cliquant sur le '+'), on voit:
Form1.Designer.vb (qui montre le code qui crée le formulaire, on n'a pas à y toucher).
Form1.resx (le fichier de ressources).
Il suffit de cliquer sur la ligne Form1 dans l'explorateur de solution pour voir apparaître la Form1 dans la fenêtre principale.
Si on clique sur un espace de noms dans la liste Références, cela montre l'arborescence des Classes.
Tester son logiciel:
On peut tester le projet grâce à : lancer l'exécution avec le premier bouton (mode 'Run', le second servant à arrêter temporairement l'exécution (mode 'Debug'), le troisième à terminer l'exécution (Retour au mode 'Design' ou 'Conception').
lancer l'exécution avec le premier bouton (mode 'Run', le second servant à arrêter temporairement l'exécution (mode 'Debug'), le troisième à terminer l'exécution (Retour au mode 'Design' ou 'Conception').
 lancer l'exécution avec le premier bouton (mode 'Run', le second servant à arrêter temporairement l'exécution (mode 'Debug'), le troisième à terminer l'exécution (Retour au mode 'Design' ou 'Conception').
lancer l'exécution avec le premier bouton (mode 'Run', le second servant à arrêter temporairement l'exécution (mode 'Debug'), le troisième à terminer l'exécution (Retour au mode 'Design' ou 'Conception').
Quand on est en arrêt temporaire en mode 'Debug', la ligne courante, celle qui va être effectuée, est en jaune:
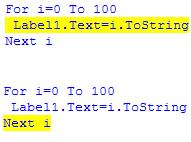
Si on tape la touche F10 (exécution pas à pas), la ligne 'Label1.Text=i.ToString' est traitée et la position courante passe à la ligne en dessous.
En mode Debug, on peut modifier une ligne et poursuivre le programme qui tiendra compte de la modification (Sauf pour les déclarations). On parle d''Edit and continue'.
La sauvegarde du projet se fait comme dans tous les logiciels en cliquant sur l'icône du paquet de disquettes.
On peut compiler le programme pour créer un exécutable par le menu Générer ('Build'). Le code présent dans l'IDE est le code source, après compilation le fichier exécutable contient du codeexécutable.
Projet.
Dans la terminologie VB, un projet est une application en cours de développement.
Une 'solution' (Team Project)regroupe un ou plusieurs projets (C'est un groupe de projets). Il n'y en a pas dans la version express.
En VB express on parle donc uniquement de projet, en fait ,VB crée aussi une solution de même nom.
Fichiers, Chemins des sources.
Si vous regardez dans ' C:\Documents and Settings\Nom Utilisateur\Mes documents\Visual Studio 2008\ Projects\MonProjet')les fichiers correspondant à un projet VB:
Sous Windows 7) le programme est accessible dans 'Document/Visual Studio/Projects/Database/Database (Database étant le nom du programme). (En effet sous Windows 7 'Documents ans Settings' n'est pas accessible!! il faut passer par le répertoire 'Document' de l'utilisateur en cours.
MonProjet.sln est le fichier solution.(Pas de solution en VB express, que des projets).
MonProjet.psess est le fichier de performance (pas toujours présent).
MonProjet.suo est le fichier de User solution.
Dessous existe un répertoire nommé aussi MonProjet qui contient:
MonProjet.vbProj le fichier de projet.
Form1.vb contient un formulaire et ses procédures.
MyClasse.vb contient par exemple des classes.
Form1.Designer.vb contient le code qui créer la fenêtre et les contrôles.
Il a encore les sous répertoires \Bin, il y a aussi un répertoire \Obj et un répertoire \MyProjet
Si on compile le projet l'exécutable est dans un sous répertoire \Bin,
Propriétés du projet:
Toutes les propriétés de l'application peuvent être modifiées dans le 'Projet Designer' (Propriétés du projet), pour l'atteindre, il faut double-cliquer sur 'My Project' dans l'explorateur de solution:
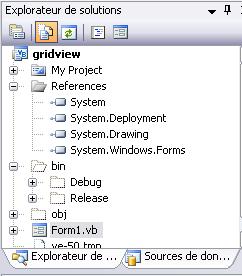
Une autre manière d'ouvrir le 'Projet Designer' est de passer par les menus 'Projet' puis 'Propriétés de..'
On retrouve dans le projet designer:
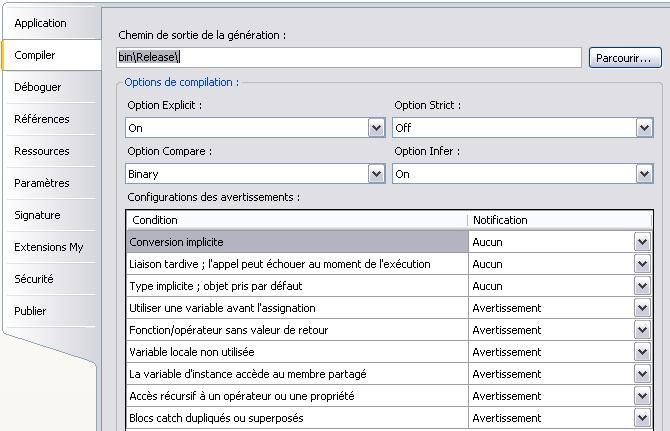
Le nom de l'application, son icône, la fenêtre de démarrage, celle de fin. (Application)
Les Option Strict, Explicit compare et la nouvelle Option Infer.(Compiler).
Les références (dll liées au projet).
Les paramètres (valeurs liées à l'application).
Les ressources (texte, images, sons utilisées dans le programme).
La signature et la sécurité.
Les Extension My (nouveauté 2008).
Les paramètres relatifs à la publication (distribution et installation).
IV-A-2. Interface WPF
Plutôt que de travailler avec les Windows Forms (formulaire habituel utilisant GDI+); en VB 2008 on peut utiliser un mode graphique vectoriel extrêmement performant pour dessiner les formulaires et contrôles: pour cela on utilise les WFP (Windows Presentation Foundation).
Pour cela: menu 'Fichier', 'Nouveau', 'Projet'.
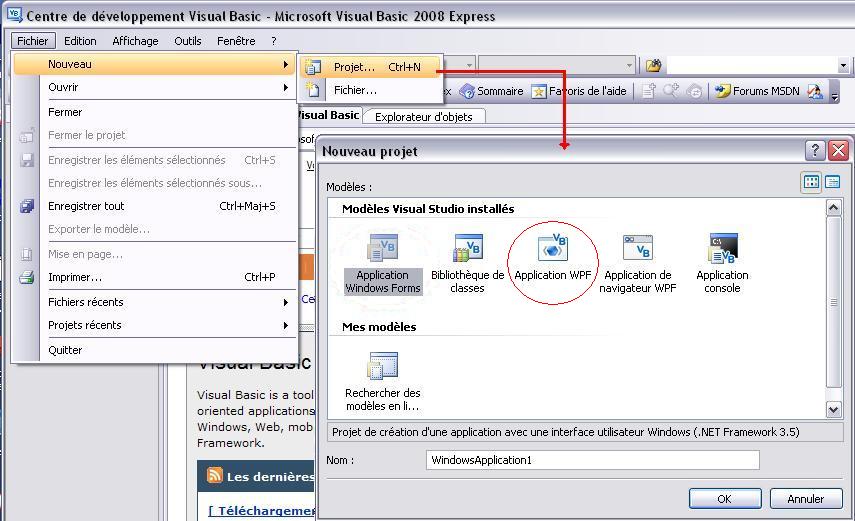
On choisit 'Application WPF', on se retrouve dans un nouvel environnement:
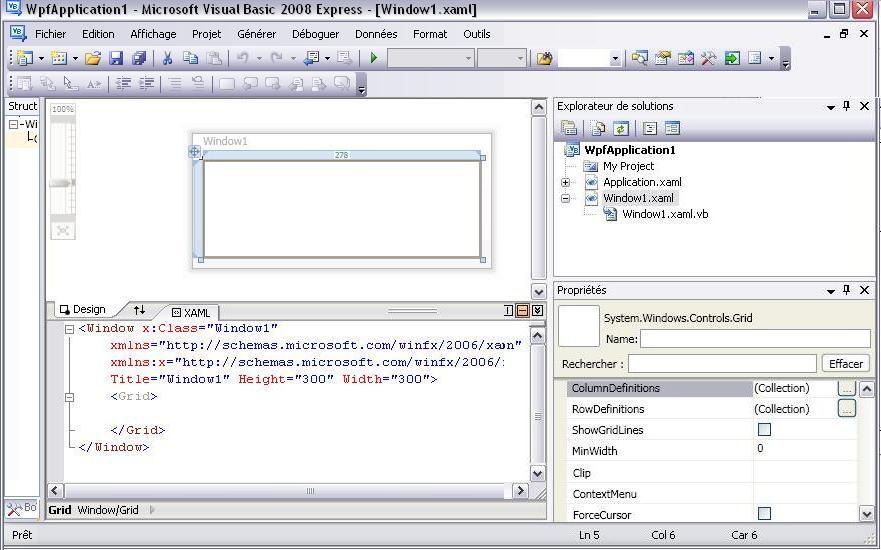
Les formulaires et contrôles sont différents de ceux des Windows Forms, ainsi que les propriétés des objets graphiques.
Il y a le 'designer' en haut qui permet de dessiner l'interface que verra l'utilisateur. Le designer génère un fichier XAML en bas qui décrit en XML l'interface.
Dans la version Express, on peut dessiner des interfaces simples, les interfaces extrêmement élaborée (dégradé de couleur, animation...) peuvent être écrites en code XAML ou en utilisant un programme extérieur payant (Expression Blend). Voir le chapitre sir les WPF.
Si on double-Clique sur un bouton, par exemple, on se retrouve dans la procédure évènement correspondante:

On se rend compte que les évènements là aussi ne sont pas les mêmes que pour les WindowsForm.
Il y a aussi d'autres modifications comme dans les propriétés du projet:
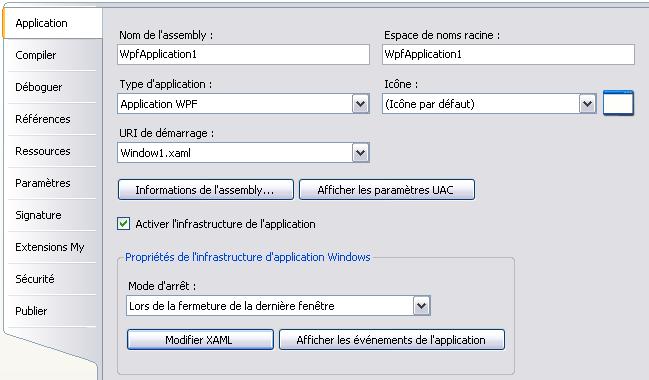
Voir le chapitre sur les WPF.
IV-A-3. Vb propose des aides
Quand on tape du code, VB affiche, des aides:
Dès que je tape une lettre VB propose dans une liste des mots.
Exemple, je tape 'd', il affiche 'Dim', 'Dir'..., de plus si je me mets sur un des mots, il ouvre une petite fenêtre d'explication sur le mot avec sa syntaxe.
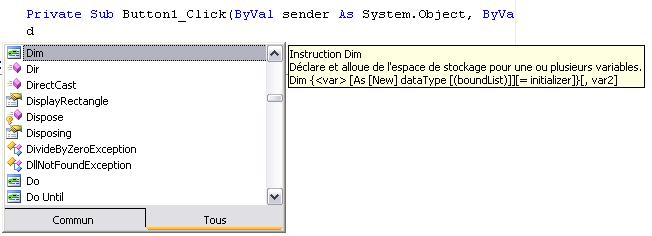
VB permet de choisir dans une liste une des propriétés d'un objet.
Exemple: Je tape le nom d'un label nommé label1 puis je tape un point, cela me donne la liste des propriétés du label.

Quand je pointe dans la liste un des membres (propriété ou méthode) un carré jaune affiche la définition de la fonction avec ses paramètres et une explication.
VB aide à retrouver les paramètres d'une fonction:
Si on tape le nom d'une fonction et '(', VB affiche les paramètres possibles dans un cadre.

En plus il affiche les différentes manières d'utiliser les paramètres (les différentes signatures), on peut les faire défiler avec les petites flèches du cadre jaune.
VB aide à compléter des mots.
Si je tape App puis sur le bouton 'A->', Vb affiche la liste des mots commençant par App
AppActivate
AppDomain
VB fournit des exemples de code.
Les Extraits (Snippets, bride, morceau de code) permettent d'insérer du code tout fait.
Dans le code d'une procédure, le click droit de la souris ouvre un menu.

Cliquer sur 'Insérer un extrait' (Insert Snipper). Puis par menu successif vous obtiendrez le code que vous cherchez.
Vb propose des solutions pour corriger les erreurs de code:
Si je veux afficher une valeur numérique (avec option Strict=On), il y a erreur, VB me propose la correction:
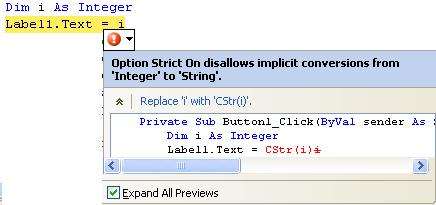
Il existe une abondante documentation:
(http://msdn.microsoft.com/fr-fr/library/aa139616.aspx)
Dans l'IDE, VB donne accès à l'aide sur un mot Clé. Si le curseur passe sur un mot clé, un carré affiche la définition de la fonction. Si je clique sur un mot et que je tape F1 l'aide s'ouvre et un long texte donne toutes les explications. VB donne accès à l'aide sur les contrôles. Si le curseur est sur un contrôle et que je tape F1 l'aide s'ouvre pour donner accès à la description des différents membres de cet objet. Enfin il est toujours possible de rechercher des informations par le menu '?'

Erreur dans l'écriture du code.
S'il existe une erreur dans le code au cours de la conception, celle-ci est soulignée en bleu ondulé. Un carré donne la cause de l'erreur si le curseur passe sur la zone ou se trouve l'erreur.

Ici la propriété 'Text' a été mal orthographiée.
Si je lance le programme en mode 'Run' et qu'il y a des erreurs, Vb me le signale et répertorie les erreurs dans la liste des taches en bas. Vb propose des solutions pour corriger les erreurs de code. (Voir plus haut)
Mode débogage (mode BREAK):
Une fois lancée l'exécution (F5), puis stoppée (par Ctrl +Alt +Pause ou sur un point d'arrêt), on peut:
Voir la valeur d'une propriété d'un objet en le pointant avec la souris:

Il s'affiche un petit cadre donnant la valeur de la propriété d'un objet.
Voir la valeur d'une variable, simplement en positionnant le curseur sur cette variable.
F8 permet l'exécution pas à pas (y compris des procédures appelées).
F10 permet le pas à pas (sans détailler les procédures appelées).
Maj+F11 exécute jusqu'à la fin de la procédure en cours.
En cliquant sur le bouton droit de la souris, on peut exécuter jusqu'au curseur (Run To Cursor), voir la définition, la déclaration de ce qui est sous le curseur (Atteinte la définition:Go To Definition)...
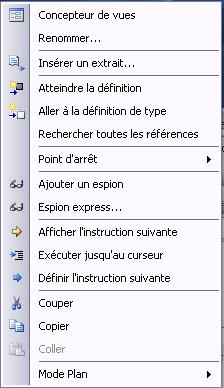
Il y a un chapitre sur le débogage pour apprendre à trouver les erreurs de code.
On peut grâce au menu 'Affichage' avoir accès à plein de choses :
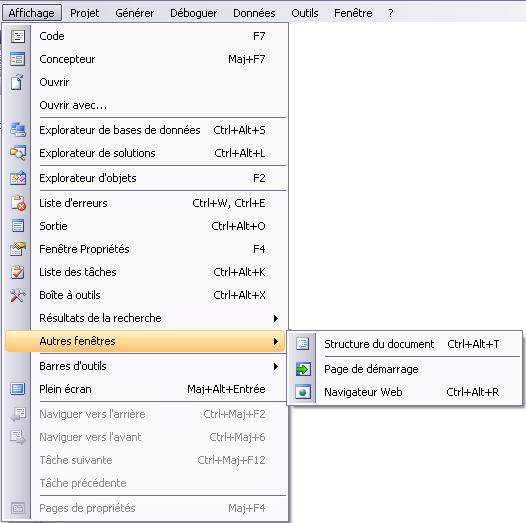
IV-B. Visual Basic 2010 Express

C'est l'Integrated Development Environment (IDE): Environnement de développement intégré de Visual Basic Express 2010 de Microsoft. Il permet de dessiner l'interface (les fenêtres, les boutons, List, Image...) et d'écrire le code VB. Chez nous, on peut aussi dire EDI (Environnement de Développement Intégré).
L'IDE de Visual Basic 2010 est similaire à celle de VB 2005 et VB 2008.VB 2010 Express et est GRATUIT. Donc pas d'hésitation, chargez et utilisez VB Express 2010.
Ou trouver Visual Basic 2010 Express?
Clicker sur le lien:
http://www.microsoft.com/express/downloads/ Dans la liste de lien, cliquer sur 'Visual Basic Express 2010'
Puis dans la liste 'Select language", choisissez "French", une fenêtre pop-up démarre.
Est-il possible d'utiliser les éditions Express à des fins commerciales ?
Oui. Il n'y a aucune restriction liée aux licences pour les applications créées à l'aide des éditions Express.
Cette réponse (pour VB express 2008) est indiquée sur le site de Microsoft: http://msdn.microsoft.com/fr-fr/express/default.aspx
Vb 2010 utilise le Framework 4: Voir la documentation Msdn du Framework 4
Mais on peut choisir d'utiliser le Framework 2, 3, 3.5, 4: menu 'Projet', 'Propriété de..', onglet 'Compiler', en bas liste:'Framework cible'.
Page de démarrage:
Quand on lance VB.net 2010, on affiche la Page de démarrage.

On a le choix entre:
-Nouveau projet..
-Ouvrir un projet..
-Projets récents
Quand le pointeur est sur un élément de la liste Projets récents, ce dernier est mis en surbrillance et une icône de punaise s'affiche. Cliquer sur la punaise « épingle » le projet à la liste, afin qu'il reste dans sa position actuelle ultérieurement.
Si vous ouvrez plein de projet, votre projet punaisé restera visible dans la liste.
En bas de la page de démarrage, il y a 2 options pour cette page:
"Fermer la page après le chargement du projet"
"Afficher la page au démarrage"
Créer un nouveau projet:
Pour créer un nouveau projet Visual Basic, il faut choisir 'Nouveau projet' dans le menu démarrage ou passer par le menu 'Fichier' puis 'Nouveau Projet' . La fenêtre suivante s'ouvre:
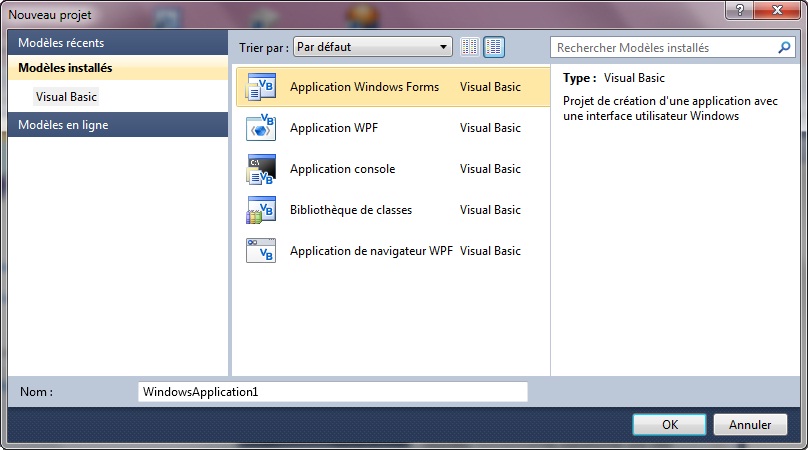
Il faut choisir 'Application Windows Forms' ou 'Application WPF'.
On peut aussi choisir 'Modèle en ligne' à gauche pour avoir une liste (courte) de modèle de programme.
On a donc le choix (à partir de VB 2008) de créer l'interface utilisateur: En Windowsforms (basé sur GDI+), interface habituelle, bien connue ou en WPF interface vectorielle élaborée n'existant pas avant VB 2008.
IV-B-1. Interface 'Windows Forms'
Choisir l'icône 'Application Windows forms', puis donner un nom au projet, enfin valider sur 'Ok'.
(Le chemin de l'emplacement du projet n'est pas modifiable ici, il est par défaut ' C:\Documents and Settings\Nom Utilisateur\Mes documents\Visual Studio 2010\ Projects\MonProjet')
C:/Utilisateurs/Philippe/Mes document/ Visual Studio 2010/Projet sous Windows 7
Avec l'explorateur: Documents=> Visual Studio 2010=>Projet
On remarque qu'on aurait pu choisir 'Application WPF', on y reviendra.
IV-B-1-a. Fenêtre Projet
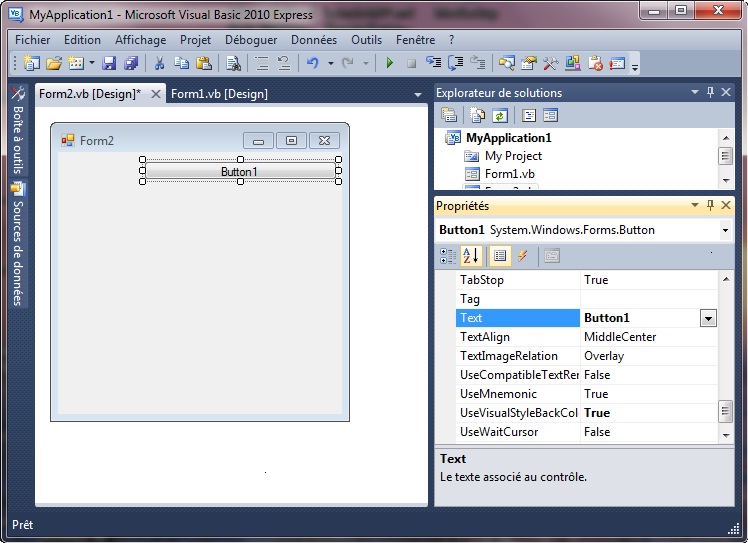
On constate que les diverses fenêtres (pour chaque Form du projet ou chaque module de code) sont accessibles par des onglets.
A droite en haut il y a la fenêtre 'Explorateur de solution' ou se trouve les divers éléments du projet.
A droite en bas il y a le fenêtre 'Propriétés' contenant les propriétés de l'objet pointé à droite.
(Si on est sur un bouton à droite, ce sont les propriétés du bouton qui sont à gauche).
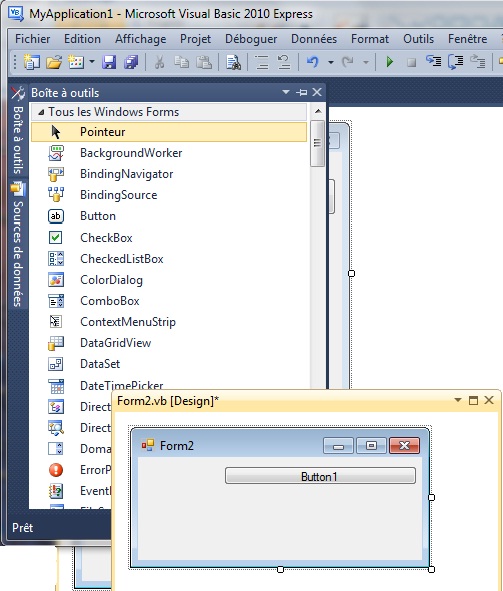
Vous pouvez ancrer les fenêtres correspondant aux onglets aux extrémités de la fenêtre de l'IDE ou les déplacer n'importe où sur le Bureau (sur un second moniteur aussi).
Ci dessus la fenêtre de Form2 est détachée de l'IDE (il suffit de cliquer déplacer l'onglet).
Quand on déplace une fenêtre de l'IDE, une 'croix' s'affiche, il suffit de déplacer le curseur dans un élément de la croix qui symbolise une position dans l'IDE (en haut en bas, à droite..) et de lacher le bouton de la souris pour que la fenêtre se positionne en haut, en bas, à droite... dans l'IDE.
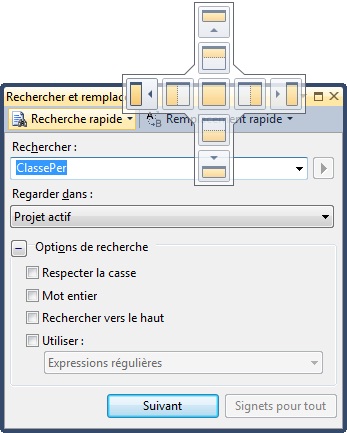
IV-B-1-b. Créer ou ajouter une fenêtre 'WinForm'
Dans un nouveau projet, créer ou ajouter une fenêtre 'WinForm':
Pour ajouter une fenêtre (un formulaire) Menu 'Project', 'Ajouter un formulaire Windows' ( 'Add a WindowsForms' en version anglaise ):
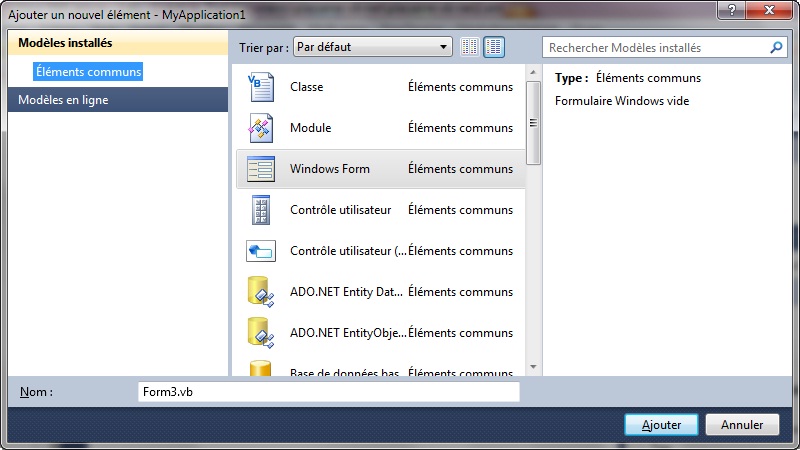
Cela permet d'ajouter un formulaire mais aussi un module standard, un module de Classe.
Cliquer sur Windows Form, une fenêtre (un formulaire) Form2 vide apparaît (Form1 était le nom du premier formulaire).
Il y a des fenêtres toutes faites pour accélérer le travail (les templates) comme les 'Ecran de démarrage' les 'Formulaire Explorateur'...
IV-B-1-c. Le concepteur (Designer)
C'est la zone permettant de dessiner l'interface utilisateur: les fenêtres, controles..
La zone de travail se trouve au centre de l'écran: C'est l'onglet Form1.vb[Design] ci-dessous qui donne donc accès au dessin de la feuille (du formulaire); on peut ajouter des contrôles, modifier la taille de ces contrôles..
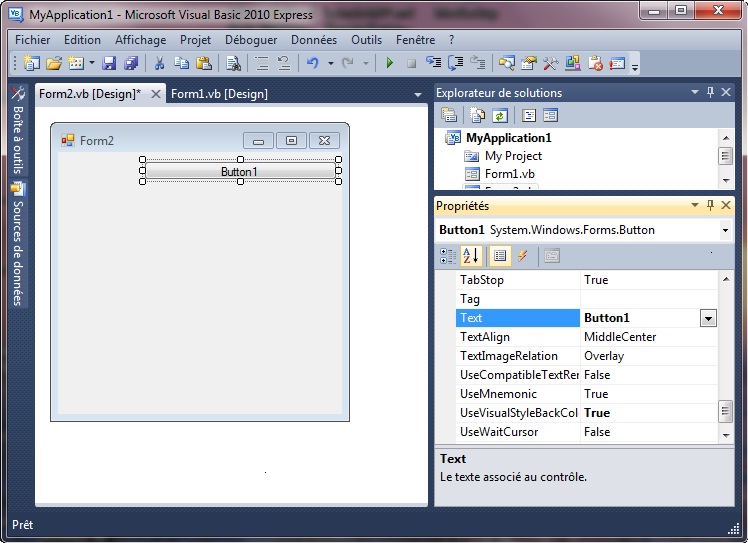
IV-B-1-d. Les procédures:
Elles contiennent le code en visual basic. On se souvient que pour chaque évènement de chaque objet visuel il existe une procédure.
Dans l'explorateur de solution à droite, cliquer sur Form1.vb puis sur l'icone 'Afficher le code' (survoler les petites icones, c'est la 4eme); cela donne accès aux procédures liées à Form1.
Il est aussi possible en double-cliquant dans le formulaire ou un contrôle de se retrouver directement dans le code de la procédure correspondant à cet objet.
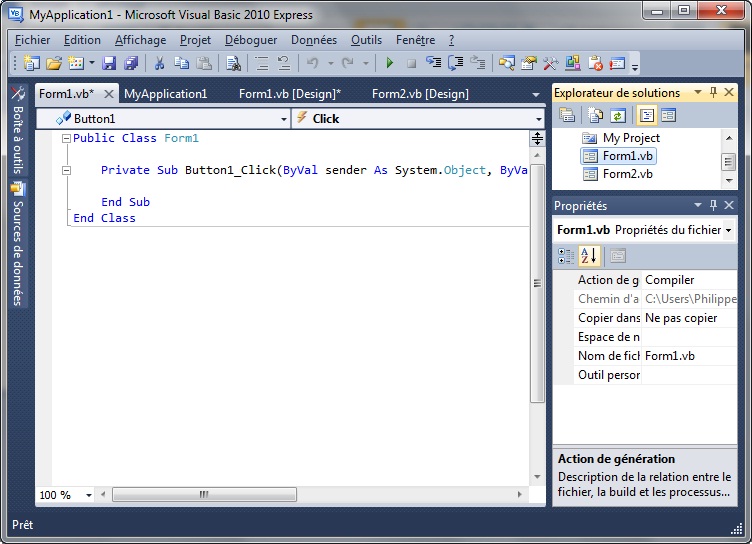
Dans toute fenêtre de code ou de texte, vous pouvez effectuer rapidement un zoom avant ou arrière (agrandir ou réduire la taille des caractères) en appuyant sur la touche CTRL tout en déplaçant la roulette de défilement de la souris.
On peut 'tapez' du code dans les procédures. Dès que vous tapez quelques caractères Vb ouvre des listes vous proposant la suite (voir aide).
La liste déroulante de gauche au dessus de la procédure donne la liste des objets, celle de droite, les évènements correspondants à cet objet.
Ici on voit la procédure Button1_Click liée au Button1 de la fenêtre de Design:
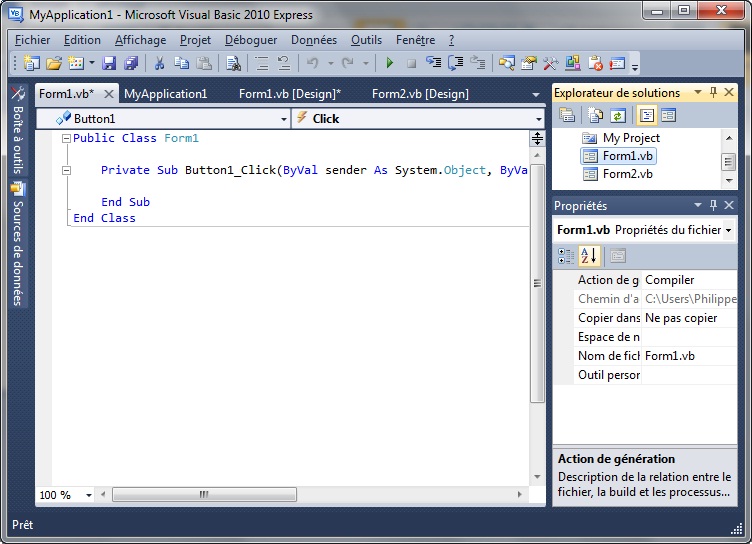
Il est possible de faire de la saisie ou de l'insertion multiple:
Pour cela il faut appuyer sur ALT puis selectionner à la souris une colonne sur plusieurs lignes:
 Si ensuite on tape du code , il apparait sur toutes les lignes:
Si ensuite on tape du code , il apparait sur toutes les lignes: Insertion de texte: Selectionnez plusieurs lignes puis tapez dans la sélection de zone pour insérer le nouveau texte dans chaque ligne sélectionnée.
Insertion de texte: Selectionnez plusieurs lignes puis tapez dans la sélection de zone pour insérer le nouveau texte dans chaque ligne sélectionnée.
Collage : collez le contenu d'une sélection de zone dans une autre.
Zones de longueur nulle : effectuez une sélection verticale de zéro caractère de largeur pour créer un point d'insertion multiligne où insérer du texte sur toutes les lignes en même temps.
Quand on clique sur une variable, cette variable est surlignée dans l'ensemble du code:
CTL+MAJ+Fleche haut ou Fleche bas permet de passer à la variable surlignée suivante ou précédante.
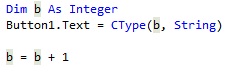
Renommer un nom: modification automatique.
On nomme cela 'Refactoring': Cliquer sur une variable, puis bouton droit, dans le menu cliquer sur 'Renommer'. Modifier le nom de la variable, valider. Dans toute la Classe la variable est renommée.
Si une ligne de code est trop longue on peut ajouter un caractère de continuation de ligne " _" et passer à la ligne. En VB 2010, après certains mots il peut y avoir continuation de ligne implicite (plus besoin de _ après la virgule, après &, après une parenthèse ouvrante, apres{ ou = ou + ou Is...).
|
En vb 2010, si dans le code, on utilise une classe qui n'existe pas, vb souligne le nom de la classe et vous propose (en cliquant sur le bouton dessous) de créer une classe , une structure ou un Enum vide:
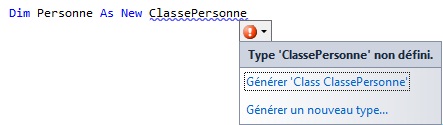
. Cliquez sur 'générer un nouveau type"
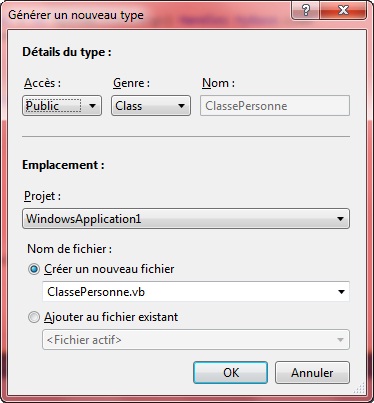
Il existe une 'Recherche rapide' très puissante accessible par le menu 'Edition'.
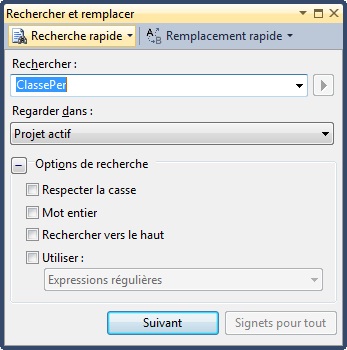
Il y a bien sur les habituels boutons 'Couper', 'Copier', 'Coller' mais aussi le bouton qui transforme les lignes selectionnées en commentaire (ou l'inverse).
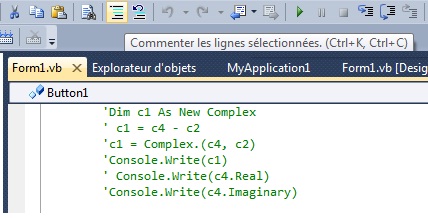
Le menu 'Edition' puis 'IntelliSense' donne accès aux aides à l'écriture
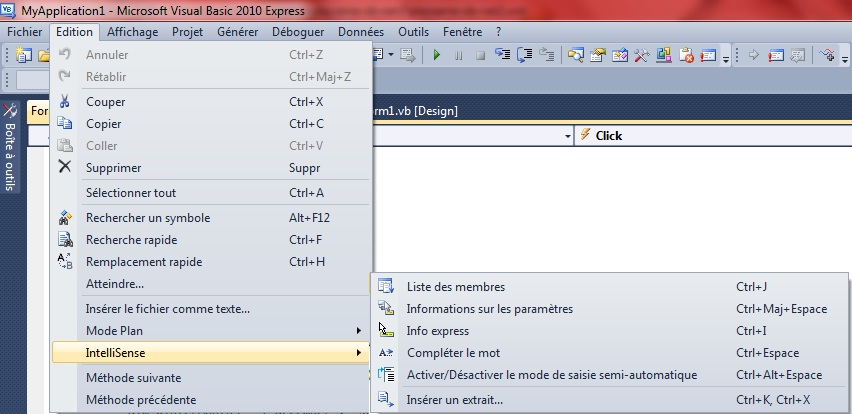
IV-B-1-e. Ajouter des contrôles au formulaire.
Ajouter un bouton par exemple:
Passer sur Boite à outils (Toolbox) à gauche, les contrôles apparaissent tous ou classés par ordre alphabétique.
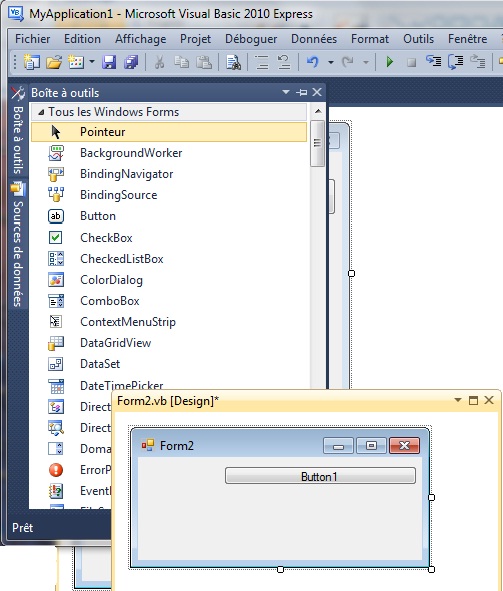
Cliquer sur 'Button' dans la boite à outils, cliquer dans la Form, déplacer le curseur sans lâcher le bouton, puis lâcher: Un bouton apparaît.
Modifier les propriétés d'un contrôle ou du formulaire.
Quand un formulaire ou un contrôle est sélectionné dans la fenêtre Design, ses propriétés sont accessibles dans la fenêtre de 'Propriétés' (Properties) à droite en bas: Ici ce sont les propriétés du contrôle 'Button1' qui sont visibles (Text, Location..) on peut modifier directement les valeurs.
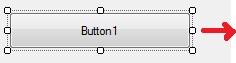
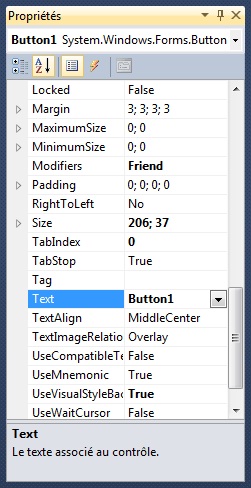
En bas de la fenêtre propriétés, il y a une explication succincte de la propriété sélectionnée (Si elle n'apparaît pas , click droit sur la propriété puis dans le menu 'Description').
Exemple:
Si au niveau de la ligne 'Text' des propriétés du bouton, j'efface 'Button1' et que je tape 'Ok', dans le designer, le texte écrit sur le bouton deviendra 'OK'.
En haut de cette fenêtre de propriété, il y a un bouton avec un éclair donnant accès aux évènement de l'objet.
Le déplacement des contrôles:
Plus de croix ni de petite flèche pour déplacer le controle ou ouvrir un menu. Pour déplacer le controle , appuyer bouton gauche dedans puis déplacer.
L'alignement automatique des contrôles:
Si on modifie la taille ou l'emplacement d'un contrôle, VB signale par un trait bleu que le contrôle modifié et le contrôle voisin sont alignés:
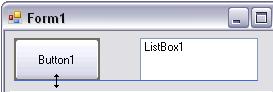
Disposition des controles.
Le menu 'Outils', 'Personnaliser' permet d'ajouter une barre de disposition:

Cela permet (comme avec le menu Format) d'aligner les controles sur la grille, d'aligner les cotés, la taille, les espacements, d'uniformiser les tailles, de centrer dans la fenêtre...
IV-B-1-f. Voir tous les composants d'un projet:
Pour cela il faut utiliser la fenêtre Explorateur de solutions en haut à droite, elle permet de voir et d'avoir accès au contenu du projet (Pour voir tous les fichiers, il faut cliquer sur le deuxième bouton en haut) :
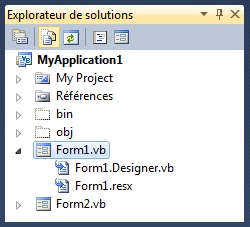
MyProjet: double-cliquer dessus, vous ouvrirez la fenêtre 'propriétés du projet'.
Références qui contient les dll chargées. Pour atteindre les références, on peut aussi passer par le menu 'Projet' puis 'Propriétés' ou double cliquer sur 'MyProjet' puis choisir l'onglet 'Références.
Form1.vb est un formulaire (une fenêtre).Les formulaires, modules de classe ou standard sont tous des '.vb' Il suffit de double-cliquer dessus pour les ouvrir.
Si on ouvre la sous-liste de Form1.vb (en cliquant sur le petit triangle), on voit:
Form1.Designer.vb (qui montre le code qui crée le formulaire, on n'a pas à y toucher).
Form1.resx (le fichier de ressources).
Il suffit de cliquer sur la ligne Form1 dans l'explorateur de solution pour voir apparaître la Form1 dans la fenêtre principale.
Si on clique sur un espace de noms dans la liste Références, cela montre l'arborescence des Classes.
IV-B-1-g. Tester son logiciel
La Liste d' erreurs, en bas indique les erreurs de syntaxe (erreurs et avertissments).

On peut tester le projet grâce à : lancer l'exécution avec le premier bouton (mode 'Run'), le second servant à arrêter totalement l'exécution: Retour au mode 'Design' ( ou 'Conception').
lancer l'exécution avec le premier bouton (mode 'Run'), le second servant à arrêter totalement l'exécution: Retour au mode 'Design' ( ou 'Conception').
 lancer l'exécution avec le premier bouton (mode 'Run'), le second servant à arrêter totalement l'exécution: Retour au mode 'Design' ( ou 'Conception').
lancer l'exécution avec le premier bouton (mode 'Run'), le second servant à arrêter totalement l'exécution: Retour au mode 'Design' ( ou 'Conception').
Pour arreter le programme temporairement en mode 'Debug' il faut un point d'arrèt ou faire Ctrl+Pause (ce qui ouvre une autre fenêtre!!)
. En cliquant sur  (visible lors de l'exécution) on peut aussi suspendre l'exécution.
(visible lors de l'exécution) on peut aussi suspendre l'exécution.
 (visible lors de l'exécution) on peut aussi suspendre l'exécution.
(visible lors de l'exécution) on peut aussi suspendre l'exécution.
Par contre on peut mettre un point d'arrèt quand le programme tourne en cliquant dans la marge grise avant le code.
Quand on est en arrêt temporaire en mode 'Debug', la ligne courante, celle qui va être effectuée, est en jaune:
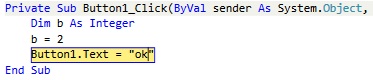
Si on tape la touche F8 (exécution pas à pas), la ligne est traitée et la position courante passe à la ligne en dessous.
F5 relance l'exécution.
En mode Debug, on peut modifier une ligne et poursuivre le programme qui tiendra compte de la modification (Sauf pour les déclarations). On parle d''Edit and continue'.
IV-B-1-h. Sauvegarde, Projet, chemin.
La sauvegarde du projet se fait comme dans tous les logiciels en cliquant sur l'icône du paquet de disquettes.
On peut compiler (On dit 'générer') le programme pour créer un exécutable par le menu 'Générer' ('Build'). Le code présent dans l'IDE est le code source, après compilation le fichier exécutable contient du code exécutable.
Projet.
Dans la terminologie VB, un projet est une application en cours de développement.
Une 'solution' (Team Project)regroupe un ou plusieurs projets (C'est un groupe de projets). Il n'y en a pas dans la version express.
En VB express on parle donc uniquement de projet, en fait ,VB crée aussi une solution de même nom.
Fichiers, Chemins des sources.
Sous Windows XP regardez dans ' C:\Documents and Settings\Nom Utilisateur\Mes documents\Visual Studio 2010\ Projects\MonProjet'
Sous Windows 7 le programme est accessible dans 'Document/Visual Studio 2010/Projects/MonProgramme'.
MonProjet.sln est le fichier solution.(Pas de solution en VB express, que des projets).
MonProjet.psess est le fichier de performance (pas toujours présent).
MonProjet.suo est le fichier de User Option.
Dessous existe un répertoire nommé aussi MonProjet qui contient:
MonProjet.vbProj le fichier de projet.
Form1.vb contient un formulaire et ses procédures.
MyClasse.vb contient par exemple des classes.
Form1.Designer.vb contient le code qui créer la fenêtre et les contrôles.
Il a encore les sous répertoires \Bin, il y a aussi un répertoire \Obj et un répertoire \MyProjet
Si on compile (génére) le projet l'exécutable est dans un sous répertoire \Bin,
Vb 2010 choisit automatiquement la configuration Debug (compilée avec des informations de débogage symboliques et aucune optimisation) lorsque vous cliquez sur Démarrer dans le menu Déboguer et la configuration Release ( ne contient pas d'informations de débogage relatives aux symboles et est entièrement optimisée) lorsque vous utilisez le menu Générer.
Les exécutables générés (fichier .exe) sont respectivement dans /bin/Debug et /bin/Release.
IV-B-1-i. Propriétés du projet
Toutes les propriétés de l'application peuvent être modifiées dans le 'Projet Designer' (Propriétés du projet), pour l'atteindre, il faut double-cliquer sur 'My Project' dans l'explorateur de solution.
Une autre manière d'ouvrir le 'Projet Designer' est de passer par les menus 'Projet' puis 'Propriétés de..'
On retrouve dans le projet designer:
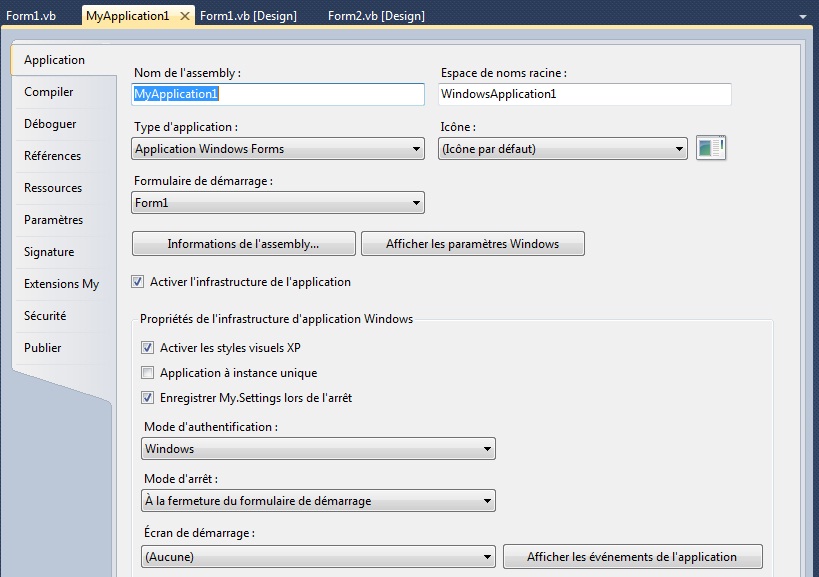
Le nom de l'application, son icône, la fenêtre de démarrage, celle de fin. (Application)
Les Option Strict, Explicit compare et Option Infer.(Onglet Compiler).
Les références (dll liées au projet).
Les paramètres (valeurs liées à l'application).
Les ressources (texte, images, sons utilisées dans le programme).
La signature et la sécurité.
Les Extension My (nouveauté 2008).
Les paramètres relatifs à la publication (distribution et installation).
IV-B-1-j. Autre
On peut mettre des commentaires précédés de '.
|
Si le premier mot du commentaire est TODO, comme ci-dessus, ce commentaire sera affiché dans la liste des taches:
(Menu Affichage, Autres fenêtre, Liste des taches)
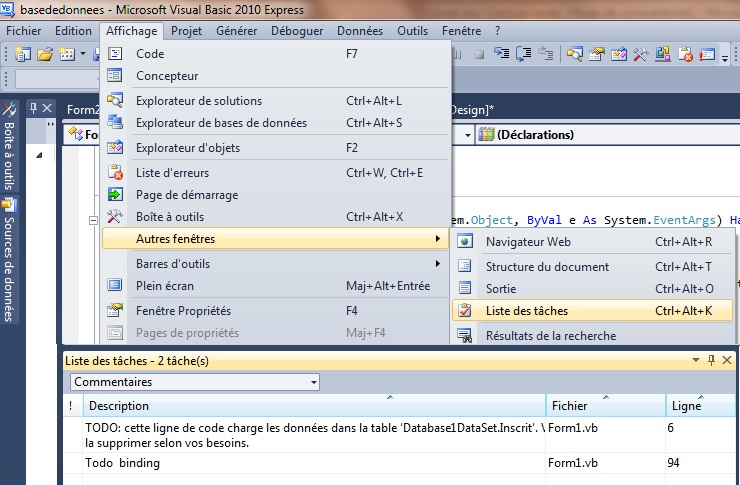
C'est bien pratique pour ne pas oublier des modifications à faire.
IV-B-2. Interface WPF
Plutôt que de travailler avec les Windows Forms (formulaire habituel utilisant GDI+); en VB 2008 on peut utiliser un mode graphique vectoriel extrêmement performant pour dessiner les formulaires et contrôles: pour cela on utilise les WFP (Windows Presentation Foundation).
Pour cela: menu 'Fichier', 'Nouveau', 'Projet'.
On choisit 'Application WPF', on se retrouve dans un nouvel environnement:
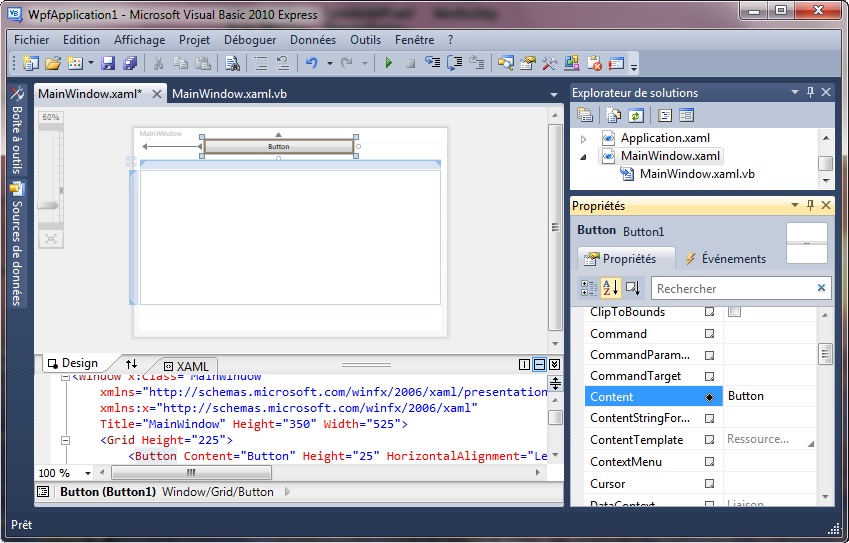
Les formulaires et contrôles sont différents de ceux des Windows Forms, ainsi que les propriétés des objets graphiques.
Il y a le 'designer' en haut qui permet de dessiner l'interface que verra l'utilisateur. Le designer génère un fichier XAML en bas qui décrit en XML l'interface.
Dans la version Express, on peut dessiner des interfaces simples, les interfaces extrêmement élaborée (dégradé de couleur, animation...) peuvent être écrites en code XAML ou en utilisant un programme extérieur payant (Expression Blend). Voir le chapitre sur les WPF.
Si on double-Clique sur un bouton, par exemple, on se retrouve dans la procédure évènement correspondante:
On se rend compte que les évènements là aussi ne sont pas les mêmes que pour les WindowsForm.
Il y a aussi d'autres modifications comme dans les propriétés du projet:
Voir le chapitre sur les WPF.
IV-B-3. Vb propose des aides
Quand on tape du code dans une procédure, VB affiche, des aides:
Dès que je tape une lettre VB propose dans une liste des mots.
Exemple, je tape 'di', il affiche 'Dim', 'Dir'..., de plus si je me mets sur un des mots, il ouvre une petite fenêtre d'explication sur le mot avec sa syntaxe.
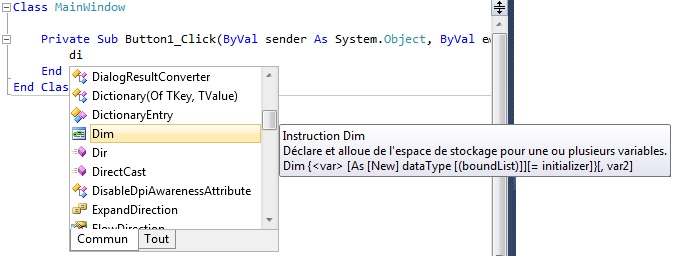
VB permet de choisir dans une liste une des propriétés d'un objet.
Exemple: Je tape le nom d'un label nommé label1 puis je tape un point, cela me donne la liste des propriétés du label.
Quand on pointe une propriété, un rectangle donne une explication sur cette propriété.
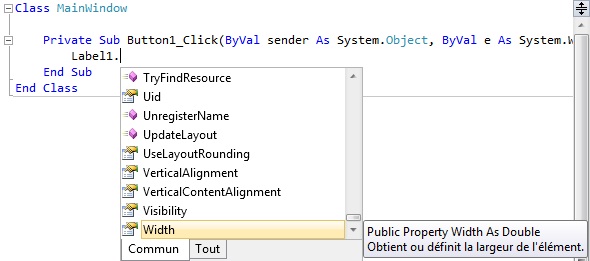
VB aide à retrouver les paramètres d'une fonction:
Si on tape le nom d'une fonction et '(', VB affiche les paramètres possibles dans un cadre.

En plus il affiche les différentes manières d'utiliser les paramètres (les différentes signatures), on peut les faire défiler avec les petites flèches du cadre blanc.
VB aide à compléter des mots.
Si je tape 'App' Vb affiche la liste des mots commençant par App: Objet, variables..
Dans le code, cliquez avec le bouton droit ouvre un menu et donne accès à:
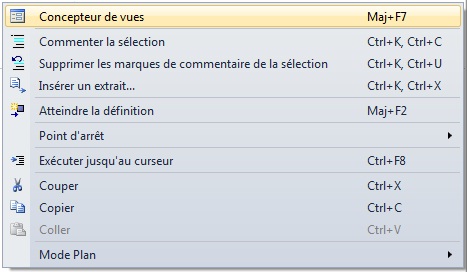
VB fournit des exemples de code.
Les Extraits (Snippets, bride, morceau de code) permettent d'insérer du code tout fait.
Dans le code d'une procédure, le click droit de la souris ouvre un menu.

Cliquer sur 'Insérer un extrait' (Insert Snipper). Puis par menu successif vous obtiendrez le code que vous cherchez.
Il existe une abondante documentation:
Dans l'IDE, VB donne accès à l'aide sur un mot Clé. Si je clique sur un mot et que je tape F1 l'aide s'ouvre et un long texte donne toutes les explications.
VB donne accès à l'aide sur les contrôles. Si le curseur est sur un contrôle et que je tape F1 l'aide s'ouvre pour donner accès à la description des différents membres de cet objet.
Enfin il est toujours possible de rechercher des informations par le menu '?'
Si le curseur passe sur un mot clé, un carré affiche la définition de la fonction, le type de la variable, sa déclaration.
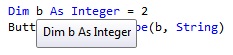
Erreur dans l'écriture du code.
Vb propose des solutions pour corriger les erreurs de code:
Si je fais une erreur Vb la souligne en ondulé bleu, si je met le curseur dessus il m'explique l'erreur:

S'il y a un soulignement rouge, mettre le curseur dessus affiche un bouton avec un point d'exclamation qui ouvre une fenêtre donnant la correction de l'erreur:
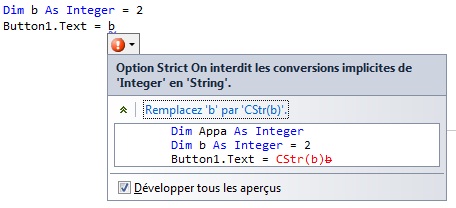
Si je lance le programme en mode 'Run' et qu'il y a des erreurs, Vb me le signale et répertorie les erreurs dans la liste des taches en bas.

Mode débogage (mode BREAK):
Une fois lancée l'exécution (F5), puis stoppée (par Ctrl +Pause ou sur un point d'arrêt), ou en cliquant sur  on peut:
on peut:
 on peut:
on peut:
Voir la valeur d'une propriété d'un objet, d'une variable en le pointant avec la souris:
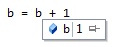
Il s'affiche un petit cadre donnant la valeur de la propriété d'un objet.
Si on clicke sur la punaise, l'affichage de la variable et de sa valeur devient permanent et la valeur est mise à jour.
Quand on clique sur une variable, cette variable est surlignée dans l'ensemble du code:
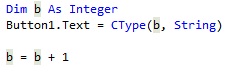
F8 permet l'exécution pas à pas (y compris des procédures appelées).
MAJ F8 permet le pas à pas (sans détailler les procédures appelées).
CTRL+F8 exécute jusqu'au curseur.
Il y a un chapitre sur le débogage pour apprendre à trouver les erreurs de code.
IV-C. IDE SharpDevelop (logiciel libre en Open Spource)
C'est l'IDE (Integrated Development Environment): Environnement de développement intégré GRATUIT, en OpenSource, alternative à VisualStudio.

Depuis sa version 2 #develop est un très bon produit.
Il manque certaines choses :
Pas de "Edit and continue": si on suspend l'exécution et qu'on modifie le code, la modification n'est pas prise en compte si on continue l'exécution; débogeur moins performant) On en est à la version 3.2 (version 4 en béta).
Sharpevelopp (#Develop) sera toujours gratuit.
C'est un logiciel libre en Open Source (GPL).
IV-C-1. Où le trouver ? Comment l'installer ?
SharpDevelop 3.2 (version stable):
Si ce n'est pas fait télécharger et installer le FrameWork 3.5. (Impérativement en premier).
Télécharger et installer le SDK .
C'est le Kit de Développement Microsoft .NET Framework: SDK du Framework 3.5.
Télécharger et installez SharpDevelop 3.2 (le 14/4/2010)
L'installer en exécutant le fichier d'installation.
Le Framework, le SDK et #develop suffisent pour faire des programmes.
La version 3.2 permet de travailler en VB avec les winforms.
SharpDevelop 4 (version beta):
Si ce n'est pas fait télécharger et installer le FrameWork 4. (Impérativement en premier).
Télécharger et installer le SDK .
C'est le Kit de Développement Microsoft .NET Framework: SDK du Framework 4.
Télécharger et installez SharpDevelop 4 béta (le 14/12/2010)
L'installer en exécutant le fichier d'installation.
Le Framework, le SDK et #develop suffisent pour faire des programmes.
La version 4 béta permet aussi de travailler avec WPF. Au 27/12/2010 elle n'est pas finalisée: impossible de créer facilement une Sub évènement.
Lien
IV-C-2. Fenêtre Projet Windows Forms
Didacticiel en anglais pour les Windows Forms: http://community.sharpdevelop.net/blogs/mattward/articles/FeatureTour.aspx.
Lancer SharpDevelop:
Au lancement de l'application, on peut :
- Ouvrir une solution existante: Bouton 'Ouvrir une solution' (ou cliquer sur le nom d'un projet récent en haut)
- Créer un nouveau projet (une nouvelle solution) .
Si l'on veut rajouter des fichiers à notre projet faire :
'Fichier'-'Ouvrir'-'Fichier' et catégorie VB
Détaillons la création d'un nouveau projet.
Bouton 'Nouvelle solution' ou
Menu 'fichier'-'Nouveau'-'Solution'
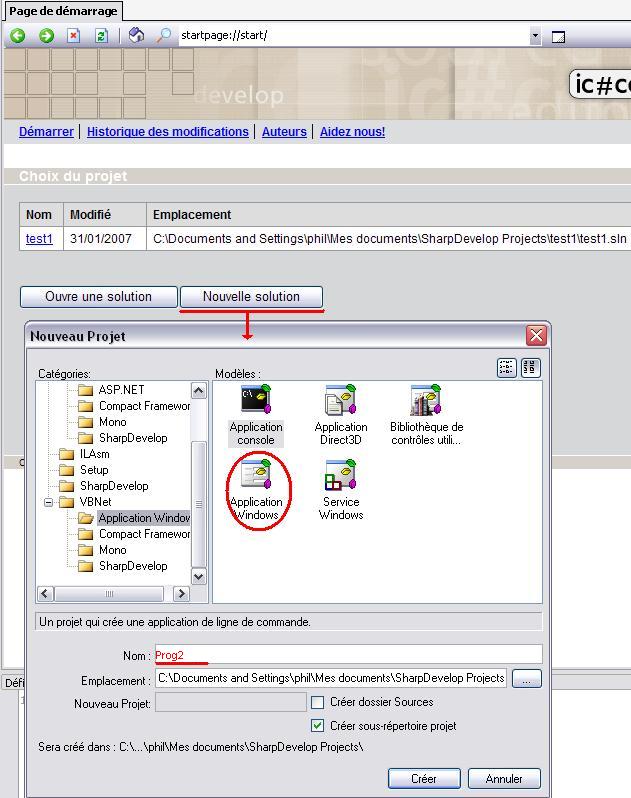
Sélectionner la catégorie 'VBNET' et choisir le type d'application à créer.(Dans le cas d'une création d'un projet Visual Basic, il faudra choisir dans les 'Modèles': Application Windows.) On remarque que #Develop permet aussi d'écrire du C#, du C++ du ILAsm un setup du Python, Ruby....
On peut utiliser les Windows Forms (version 3.2) ou WPF (version 4).
Puis il faut donner un nom au projet (il n'y a pas de nom par défaut), modifier si nécessaire le chemin de l'emplacement du projet qui est par défaut ' C:\Documents and Settings\NomUtilisateur\Mes documents\SharpDevelop Projects' ( cocher si nécessaire 'Créer le répertoire source') enfin valider sur le bouton 'Créer'. Une fenêtre 'MainForm' apparaît.
Si, comme dans notre exemple, on a tapé 'Prog2', #develop crée une 'solution' nommée 'SolutionProg2'(ensemble, groupe de projets) contenant un projet (Prog2) contenant un formulaire nommé 'MainForm'
L'écran principal se présente ainsi:

Au centre, sont visible les écrans du code et des formulaires ; on peut changer d'écran grâce aux onglets du haut. Ici on voit 'MainForm'.
A gauche, les onglets du bas donnent accès au projet en cours (les solutions, projets, formulaires, autres fichiers: ressources, assembly..) ou aux outils : Table ascii, Presse papier et surtout (si on a un formulaire au centre et non du code) aux objets (bouton, texteBox, ListBox...)
A droite, en bas, les classes et surtout la fenêtre de Propriétés (Name, Text..) de l'objet sélectionné au centre.
En bas les fenêtres de 'sortie' (affichage de la console) liste des 'erreurs' des 'taches', définitions', 'Résultat des recherches'..
IV-C-2-a. Dans un nouveau projet, créer une fenêtre
Pour ajouter une fenêtre (un formulaire) ouvrir le gestionnaire de projet et solution (Onglets en bas à gauche), il donne le nom de la solution (solutionprog2) et du projet (prog2 ici) Cliquer avec le bouton droit sur prog2 puis dans les menus sur 'Ajouter', 'Nouveau fichier'. Cela ouvre la fenêtre 'Nouveau fichier'.
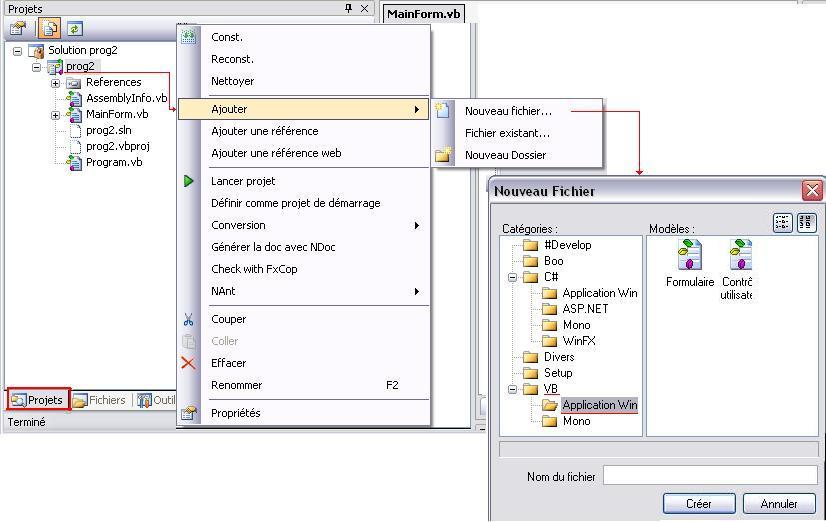
Dans la fenêtre qui s'ouvre, à gauche, choisir 'VB' puis 'Application Windows' , à droite 'Formulaire' , taper un nom de formulaire (Form1 par exemple)puis 'Créer' , une fenêtre 'Form1' apparaît. La première fenêtre qui s'ouvre automatiquement quand on crée un projet se nomme 'MainForm'.
La zone de travail se trouve au centre de l'écran: On voit les onglets MainForm, Form1.vb pour chaque formulaire (fenêtre)
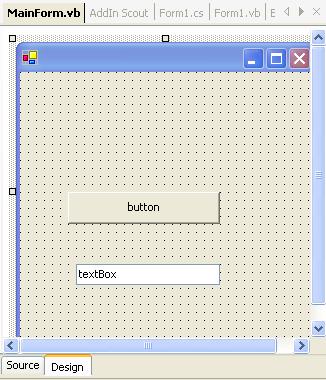
En bas les onglets 'Source' et 'Design' permettent de passer de l'affichage du code('Source') à la conception de l'interface utilisateur ('Design'): affichage de la fenêtre et de ses contrôles permettant de dessiner l'interface.
IV-C-2-b. Ajouter des contrôles au formulaire
Ajoutons un bouton par exemple:
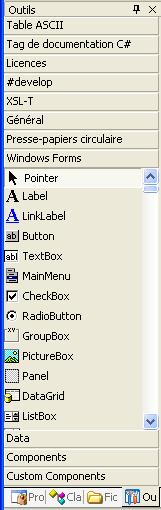
Cliquer sur l'onglet 'Outils' à gauche en bas , bouton 'Windows Forms', puis sur 'Button', cliquer dans la MainForm, déplacer le curseur sans lâcher le bouton, puis lâcher le bouton :
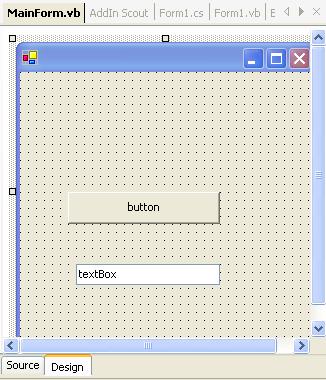
IV-C-2-c. Modifier les propriétés d'un contrôle ou du formulaire
Quand une feuille ou un contrôle est sélectionné dans la fenêtre Design, ses propriétés sont accessibles dans la fenêtre de propriétés à droite en bas:(Si elles ne sont pas visibles, cliquer sur l'onglet 'Propriétés' en bas ).
Ici ce sont les propriétés du contrôle 'Button1' (BackColor, Image, Texte..)
Un petit texte d'aide concernant la propriété en cours apparaît en bas.
(on peut modifier les propriétés directement.)
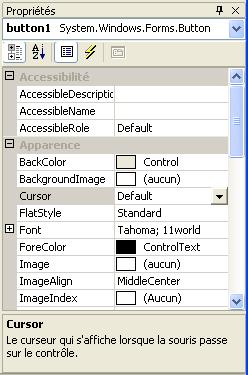
IV-C-2-d. Voir les procédures
L'onglet 'Source' en bas donne accès aux procédures (au code) liées à Form1.
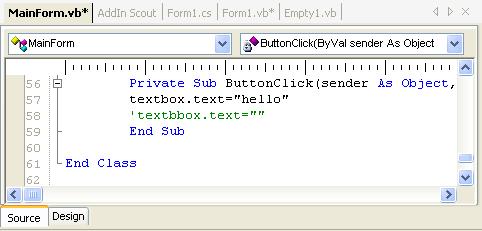
La combo déroutante de droite donne la liste des objets. Si on en choisit un, le pointeur va sur les procédures liées à cet objet.
Malheureusement, contrairement à Visual Studio, la combo de gauche ne contient que les formulaires et pas les objets. Par exemple, on aura MainForm, mais pas Label1... Du coup la recherche se fait directement dans la combo de droite et c'est forcément beaucoup moins clair dès qu'il y a beaucoup de contrôles sur un formulaire...
Il est possible en double-cliquant dans le formulaire ou sur un contrôle de se retrouver directement dans le code de la procédure correspondant à cet objet.
Si la procédure n'existe pas (ButtonClick par exemple),double-cliquez sur le bouton pour la créer.
Pour créer les autres procédures évènements, utiliser le bouton  qui est sur la fenêtre des propriétés à droite, il fait apparaître la liste des évènements, double-cliquant sur un évènement cela permet d'ouvrir la fenêtre de code et de créer les procédures.
qui est sur la fenêtre des propriétés à droite, il fait apparaître la liste des évènements, double-cliquant sur un évènement cela permet d'ouvrir la fenêtre de code et de créer les procédures.
 qui est sur la fenêtre des propriétés à droite, il fait apparaître la liste des évènements, double-cliquant sur un évènement cela permet d'ouvrir la fenêtre de code et de créer les procédures.
qui est sur la fenêtre des propriétés à droite, il fait apparaître la liste des évènements, double-cliquant sur un évènement cela permet d'ouvrir la fenêtre de code et de créer les procédures.IV-C-2-e. Voir tous les composants d'un projet, les classes.
Pour cela il faut utiliser La fenêtre Projet à gauche (Si elles ne sont pas visibles, cliquer sur l'onglet 'Propriétés' en bas), elles permettent de voir et d'avoir accès au contenu du projet:
le gestionnaire de projet et solution donne le nom de la solution (solutionprog2) et du projet (prog2 ici) Cliquer sur les '+' pour développer: vous verrez apparaître les formulaires, les modules.. et:
Références qui contient les espaces de nom.
Assembly: info nécessaire pour générer le projet..
Le menu 'Fichier', 'Afficher les diagrammes de Classe' permet de voir les Classes du projet sous forme de diagramme:
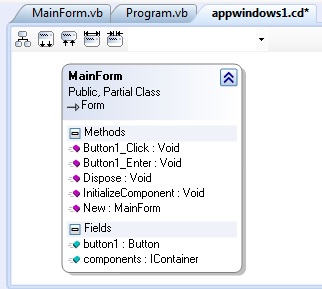
IV-C-2-f. Remarque relative aux fenêtres de l'IDE
Pour faire apparaître une fenêtre qui a disparu (fenêtre projet par exemple) utiliser le menu 'Affichage' puis 'projet'.
Quand la fenêtre est ancrée (accrochée aux bords), le fait de la déplacer avec sa barre de titre la 'dé ancre', et elle devient autonome.
Pour la 'ré ancrer', il faut double-cliquer dans sa barre de titre.
IV-C-3. Interface WPF
Interface WPF est présente à partir de la version 4.
Faire 'Fichier', 'Nouveau projet':
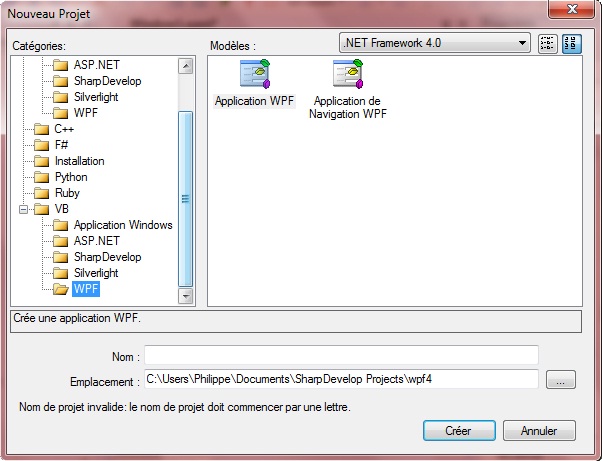
Choisir 'VB', 'WPF' à gauche puis 'Application WPF' à droite , donner un nom en bas.
On se trouve dans l'environnement wpf:
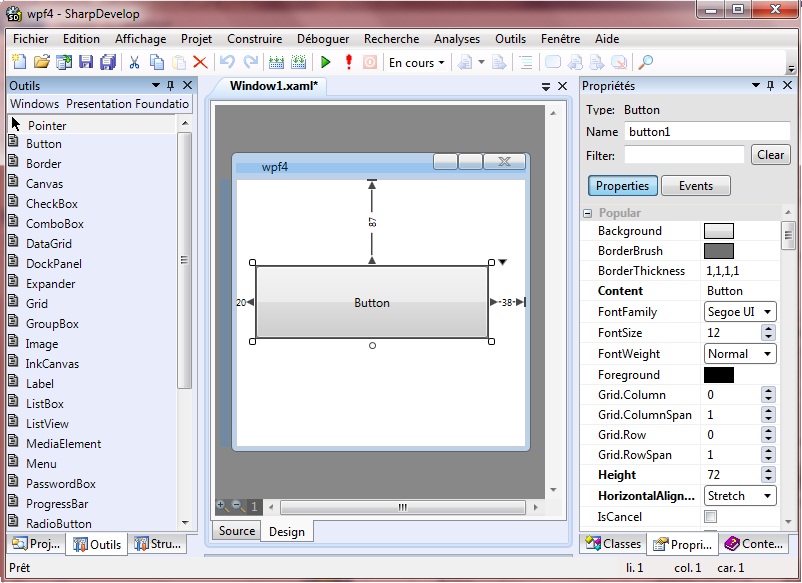
L'onglet 'Window1.xaml' permet de voir le 'Designer'.
Le menu 'Affichage', 'Outils' permet d'avoir la liste des controles à gauche: On peut prendre un controle, un bouton par exemple, et le déposer dans la fenêtre centrale.
Si on clique sur un controle, on voit à droite ses propriétés.
En bas du designer l'onglet 'Source' permet d'avoir accès au code Xaml décrivant l'interface: Ici on voit le code xaml correspondant au bouton:
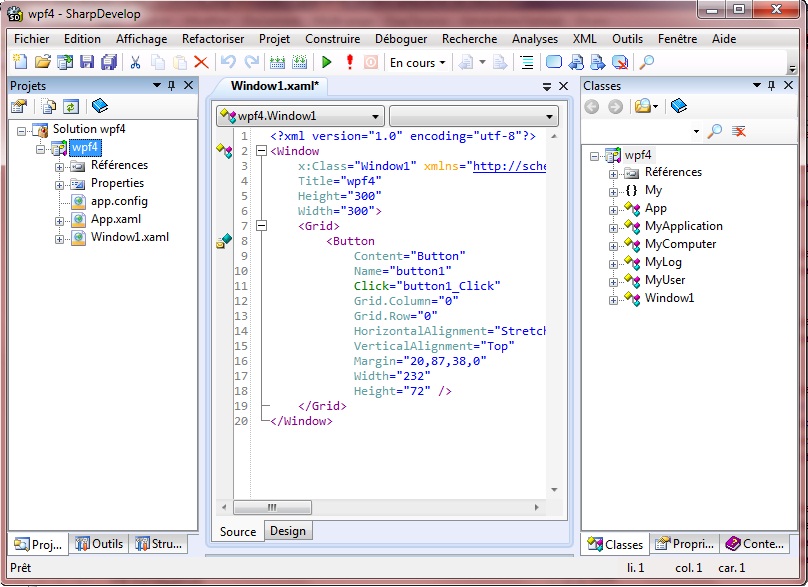
En bas à gauche, on peut cliquer sur l'onglet 'Projet'.
S'affiche les composants du projet, donnant accès à 'Windows.xaml.vb' contenant le code 'behind' visual basic.
Raccourcis clavier: Ctrl+Entrée: Aller à la définition
Ctrl + H: Rechercher
Ctrl + G: Aller à
voir http://wiki.sharpdevelop.net/KeyboardShortcuts.ashx
IV-C-4. Tester son logiciel
On peut compiler le projet avec le premier bouton ci-dessous. Créer le projet avec le second. Lancer l'exécution avec le bouton flèche verte (débogueur actif), le point d'exclamation lance l'exécution sans débogage, le rond à droite (qui devient rouge pendant l'exécution) sert à terminer l'exécution.
La liste déroutante permet de choisir la configuration des fenêtres de l'IDE:
Défaut: c'est les fenêtres habituelles précédemment décrites.
Débogage: ouvre les fenêtres: variables locales, points d'arrêt, modules chargés..
Texte simple: uniquement les fenêtres centrales.
Editer: ouvre la fenêtre Edit Layout?
La sauvegarde du projet se fait comme dans tous les logiciels en cliquant sur l'icône du paquet de disquettes.
IV-C-5. Fichiers, Chemins des sources
Avant, en #develop 1:
.prjx est le fichier de projet.
.cmbw est le fichier solution.
Avec Sharpdevelop 2 c'est comme en VB: les solutions sont maintenant des fichiers .sln
.vb sont tous les fichiers Visual Basic (Feuille module...)
Les sources sont par défaut dans ' C:\Documents and Settings\NomUtilisateur\Mes documents\SharpDevelop Projects'
Si on compile le projet l'exécutable est dans un sous répertoire \Bin\Debug ou \Bin\Realese.
Si vous avez plusieurs versions du framework sur votre machine (version 1.0, version 1.1 voire version 2.0 Bêta), il vous est possible de choisir le compilateur dans les options du projet.
Visual Studio 2003 à version 1.1 du framework.
Visual Studio 2005 à version 2.0 du framework.
IV-C-6. Propriétés du projet
Menu 'Projet', 'Option du projet' permet l'accès aux propriétés du projet en cours.
Le quatrième onglet (Compiler) est le plus intéressant:
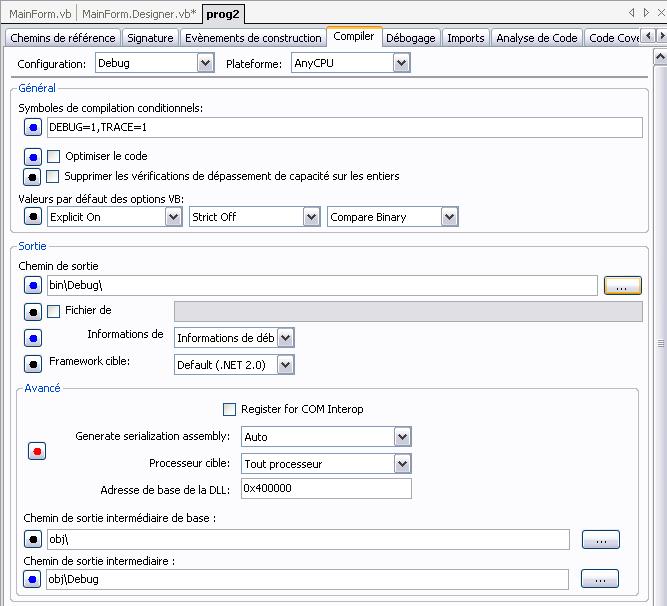
On peut:
Compiler le programme en mode 'Debug' ou 'Release'.
Forcer le programmeur à travailler en Option Strict= On ( empêcher les conversions automatiques).
Option Explicit=On (Forcer la déclaration des variables).
Choisir le Framework avec lequel on travaille (1 ou 2, pas le trois encore).
...
Dans l'onglet Import, on peut importer des espaces de noms.
IV-C-7. #Develop propose des aides
La fenêtre d'aide à droite donne accès à des aides:
De #develop en anglais, non à jour!!
Du Framework
De zipLib
Si vous avez installé le SDK (SDK Framework .Net et/ou SDK Direct X) , vous avez accès à l'aide (partie en haut à droite de l'écran) , et donc également à l'intellisense, qui affiche les propriétés, les méthodes des objets, les paramètres des fonctions, des types, … , des différents objets.

Ici par exemple on a tapé MessageBox. , la liste des membres (Equals, Show...) est affichée.
IV-C-8. Erreur de compilation
Si on fait une faute dans le code, elle est détectée lorsque l'on lance l'exécution.
Ici on a tapé 'Texte' à la place de 'Text'.
La ligne en cause est soulignée en rouge et la fenêtre des erreurs située en bas s'ouvre, elle indique et décrit l'erreur:.
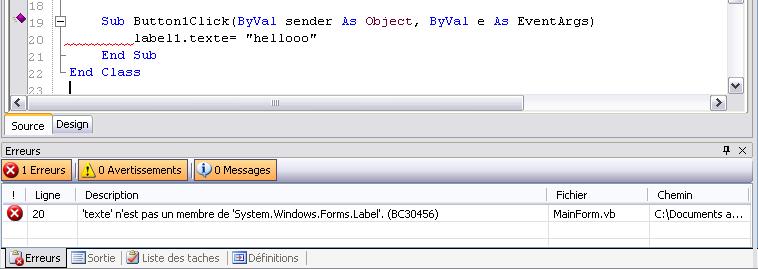
L'aide dynamique à droite propose des liens en rapport avec le contexte.
IV-C-9. Erreur d'exécution : Exceptions
Si il y a une erreur d'exécution (division par zéro par exemple), l'exécution s'arrête et la fenêtre d'exception s'ouvre:
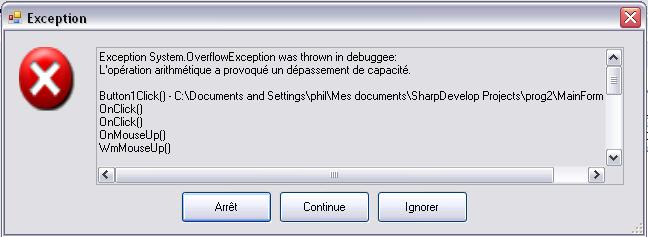
On peut choisir d'arrêter le programme, de continuer, d'ignorer.
IV-C-10. Débogage
Le debogueur est maintenant intégré dans la version 2.
Une fois l'exécution lancée, on peut:
Suspendre l'exécution par ALT+CTRL+B , reprendre par F6
Ajouter des points d'arrêt.
grâce à des points d'arrêt (pour définir un point d'arrêt en mode de conception, cliquez en face d'une ligne dans la marge grise, cela fait apparaître un rond et une ligne rouge. Quand le code est exécuté, il s'arrête sur cette ligne).

(Recliquer sur le rond pour l'enlever).
Ajouter des marques pages.
On peut ajouter des marques pages, en cliquant (quand on est sur la ligne à marquer) sur le petit carré bleu de la barre d'outils:
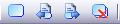 Ensuite, on peut se déplacer de marque en marque avec les 2 boutons qui suivent.
Ensuite, on peut se déplacer de marque en marque avec les 2 boutons qui suivent.
En mode 'Run', si on clique sur l'onglet 'Points d'arrêt' à droite, on voit la liste des points d'arrêt et des marques; on peut rendre inactif tous les points d'arrêt (3eme bouton) ou un seul en le décochant dans la liste.
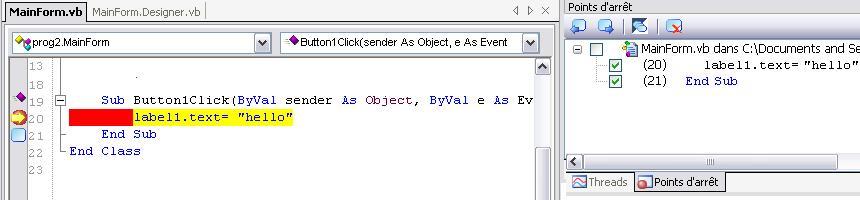
Voir la valeur d'une variable, simplement en positionnant le curseur sur cette variable.
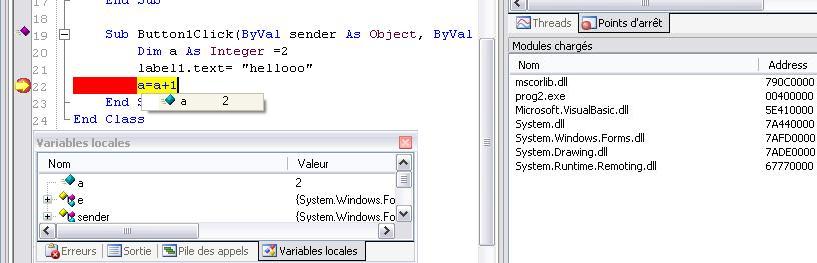
En plus en mode Run , la fenêtre 'Variables locales' située en bas affiche la valeur de toutes les variables de la procédure. (Y compris 'e' et 'sender' qui sont les paramètres de la Sub)
Enfin à droite on peut voir les modules chargés et les threads.
Exécution pas à pas:
F11 permet l'exécution pas à pas (y compris des procédures appelées).
F10 permet le pas à pas (sans détailler les procédures appelées).
Maj+F11 exécute jusqu'à la fin de la procédure en cours.
On peut aussi utiliser les boutons : 

 | Attention, il n'est pas possible de modifier les fichiers sources à partir du moment où vous avez démarré le débogage. |
Fonctions présentes dans #develop 1 mais pour l'instant absente dans #develop 2: C++ NProf Wix NAnt, générateur de MessageBox.
Créer un installateur (en anglais).
IV-C-11. Conclusion
Programme permettant de faire du VB.net gratuitement (rapport qualité/prix infiniment élevé).
CONCLUSION D'UN UTILISATEUR:
SharpDevelop est un IDE agréable à utiliser, pour le développement des programmes .NET, en mode WYSIWYG.
Il est possible d'atteindre un niveau de qualité équivalent à Visual Studio ou à Borland C# Builder en faisant une installation complète. Très ouvert, on peut lui rajouter des plugins. Certains programmes externes peuvent être utilisés également avec Visual Studio ou Borland C# Builder.
SharpDevelop est en perpétuelle évolution.
Un forum permet de déposer le descriptif des erreurs rencontrées mais également de vos demandes de modifications, si vous pensez à une évolution qu'il serait bien que SharpDevelop possède. En plus vous pouvez récupérer le code source et pouvez donc modifier à loisir l'IDE.
Bien sur, pour les débutants, il manque les assistants de Visual Studio (Crystal report, ADO .NET, …). Le problème avec les assistants est qu'une fois qu'on pratique un peu, ils deviennent vite un gêne, et souvent, il faut repasser derrière eux, pour enlever le superflu de code qu'ils ont écrit (souvent ils n'optimisent pas le code).
Il manque également la partie UML de Visual Studio Architecte, mais là on attaque le haut du panier des développeurs.
Par contre, SharpDevelop apporte en plus :
- Aide à la génération automatique des MessageBox
- Aide à la conversion C# vers VB.NET et de VB.NET vers C#
- Aide à la génération d'expression régulière.
Il fournit les logiciels :
- NDoc : permet de faire des fichiers d'aide compilée au format MSDN, à partir de lignes commentées dans le code.
- NUnits : permet de faire des tests unitaires (!).
- SharpQuery : Permet de se connecter aux bases de données .
IV-C-12. J'ai besoin d'aide
Comment créer facilement un installateur (SetUp) avec #develop? Certains utilisateurs utilisent Inno Setup.
d'autres Excelcior delivery
Comment utiliser NDoc NUnits?
Comment utiliser simplement des ressources?
Comment utiliser des bases de données?
Qui utilise le menu 'Outils' et ses différentes options?
Merci à Fabrice SAGE pour son aide.
Merci à Hubert WENNEKES, CNRS Institut de Biologie de Lille pour son aide.
Remarque pour les forts:
On peut s'étonner qu'il n'y ait pas Handles Button1.Click à la fin de la ligne suivante (comme dans VB 2005)
|
En fait si on va voir dans InitializeComponent, il y a un AddHandler après la description du bouton.
|
 Voir la vidéo :
Voir la vidéo :